Visa eller dölj formler i Microsoft Excel (3+ enkla sätt)
Visa eller dölj formler i Excel med hjälp av en kortkommando, knapp eller formel
av Avantix Learning Team | Uppdaterad 25 februari 2020
Gäller för: Microsoft® Excel® 2010, 2013, 2016, 2019 och 365 (Windows)
Du kan enkelt visa eller dölja formler på ett antal sätt i Microsoft Excel. Du kan använda en kortkommando, klicka på en knapp och till och med använda en formel för att visa formler. Även om du kan dubbelklicka på en cell eller trycka på F2 för att visa formeln i en cell, kommer de två första metoderna att visa formler i alla celler. Med den tredje metoden kan du visa formler för specifika celler.
Rekommenderad artikel: Så här tar du bort tomma rader i Microsoft Excel
Visar formler med en genväg
Du kan visa eller dölja formler med en kortkommando. Tryck på Ctrl + tilde (~) eller Ctrl + accentgrav (`) för att visa eller dölja formler. Tangenten tilde / accentgrav visas längst upp till vänster på de flesta tangentbord under Esc-tangenten. Den här genvägen fungerar i alla versioner av Excel.
Visar formler med en knapp
Ett enkelt sätt att visa eller dölja formler i Excel är att använda knappen Visa formler.
Så här visar du formler med en knapp:
- Klicka på fliken Formler i menyfliksområdet.
- Klicka på Visa formler i gruppen Formelgranskning. Kalkylbladet visas nu med formler istället för värden.
- Klicka på Visa formler igen för att dölja formlerna.
Nedan visas fliken Formler i menyfliksområdet:

Visar formler med FORMULATEXT-funktionen
Du kan också använda FORMULATEXT-funktionen i en cell för att visa formeln från en annan cell som en textsträng. Detta är mycket användbart om du vill granska ett kalkylblad och visa både värden och formler. Funktionen FORMULATEXT finns i Excel 2013 och senare versioner.
Syntaxen för FORMULATEXT-funktionen är = FORMULATEXT (referens) där referens är en cell eller ett cellintervall.
FORMULATEXT-funktionen returnerar ett # N / A-fel om:
- Formeln hänvisar till en cell som inte innehåller en formel.
- Formeln hänvisar till en annan arbetsbok men arbetsboken är inte öppen.
I följande exempel har vi vanliga formler i kolumn C och i kolumn D, vi har använt funktionen FORMULATEXT:
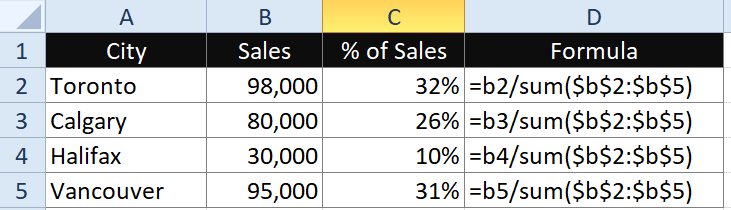
Så i D2 skulle formeln vara = FORMULATEXT (C2).
Bonus: Dölja formler och låsa celler
Det finns ytterligare en metod som du kan använda om du verkligen vill dölja formler och hindra andra från att dölja dem. Du måste välja det dolda alternativet i dialogrutan Formatera celler för specifika celler och sedan skydda kalkylbladet.
Det första steget är att dölja formlerna:
- Markera cellerna med formlerna du vill dölja.
- Högerklicka på de markerade cellerna och välj Formatera celler eller tryck på Ctrl + 1. Dialogrutan Formatera celler visas.
- Klicka på fliken Skydd.
- Markera dold. Om du vill skydda cellerna också, se till att Låst är markerat.
- Klicka på OK. Ingenting verkar inträffa förrän du skyddar arket.
Nedan finns dialogrutan Formatceller:

Det andra steget är att skydda kalkylbladet:
- Visa kalkylbladet med cellerna som har formaterats som dolda i dialogrutan Formatceller.
- Klicka på fliken Granska i menyfliksområdet.
- I gruppen Ändringar klickar du på Skydda blad. En dialogruta visas.
- Markera eller avmarkera önskade alternativ (du lämnar vanligtvis de två första markerade).
- Ange ett lösenord (du måste ange ett lösenord eller någon kommer att kunna avskydda arket). Lösenord är skiftlägeskänsliga och du bör förvara en kopia av dina lösenord någon annanstans.
- Ange lösenordet igen.
- Klicka på OK. Alla formler som du har markerat som dolda visas inte längre i formelfältet.
Nedan finns dialogrutan Skydda ark:

Så här visar du formler och avskyddar kalkylbladet:
- Visa önskat kalkylblad.
- Klicka på fliken Granska i menyfliksområdet och klicka Avskydda ark.
- Ange lämpligt lösenord.
- Klicka på OK.
De två första metoderna används oftast men de två sista ger några intressanta alternativ.
Prenumerera för att få fler artiklar som den här
Tyckte du att den här artikeln var till hjälp? Om du vill få nya artiklar, gå med i vår e-postlista.
Rekommenderad Microsoft Excel-utbildning
Microsoft Excel: Mellanliggande / Avancerad
Microsoft Excel: Dataanalys med funktioner, instrumentpaneler och analysverktyg om det är om
Microsoft Excel: Introduktion till Visual Basic for Applications (VBA)
VISA MER KURSER >
Vår instruktörsledda klassrumsutbildning kurser levereras i vårt centrala Toronto-läge på 1 Yonge Street, Suite 1801 (Toronto Star Building), Toronto, Ontario, Kanada (vissa kurser kan också levereras på en annan plats i centrala Toronto). Kontakta oss om du vill ordna anpassad utbildning på ditt kontor på ett datum som passar dig.
För att begära den här sidan i ett alternativt format, kontakta oss.