Verwandeln eines Bilds in reines Schwarzweiß in Photoshop
Drehen von Bildern Schwarz-Weiß gibt ihnen ein starkes, urbanes Gefühl, das in Berichten und Magazinen großartig aussehen kann. Es hat auch den Vorteil, dass Bilder aus einer Vielzahl von Quellen vereinheitlicht werden, sodass sie alle so aussehen, als ob sie zur selben Publikation gehören.
Die Standardmethode, um dies zu erreichen, ist die Verwendung der Schwellenwertanpassung. Dies allein reicht jedoch nicht aus. Wie wir hier sehen werden, können wir das Endergebnis anpassen, indem wir stattdessen eine Einstellungsebene verwenden, um alles perfekt sichtbar zu machen.
Schritt 1: Das Startbild
Sie können für diesen Vorgang nahezu jedes gewünschte Bild verwenden. Es sollte eine Silhouette sein, damit der Hintergrund rein weiß bleibt; Andernfalls sehen Sie wahrscheinlich streunende Szenenstücke, die seltsam aussehen, wenn sie aus dem Kopf Ihres Motivs herausragen.

Schritt 2: Der Standardansatz
Die herkömmliche Art, ein Bild dieser Art zu stilisieren, besteht darin, Bildanpassungen > > Schwellenwert, der diesen Effekt standardmäßig erzeugt. Das Gesicht ist einigermaßen gut in Schwarzweiß umgewandelt, aber alle Informationen im Pullover sind verschwunden – und die Seite der Hand ist vollständig verschwunden.

Kostenlose und Premium-Mitglieder sehen weniger Anzeigen! Melden Sie sich noch heute an und melden Sie sich an.
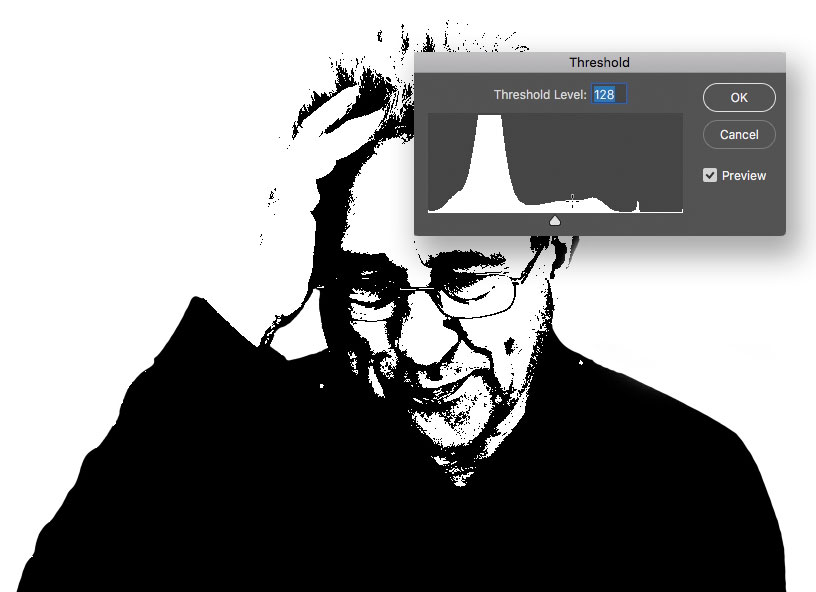
Schritt 3: Schwellenwertanpassung
Sie können den Schwellenwert-Schieberegler auf den ziehen links, wodurch das Bild aufgehellt und ein kleinerer Bereich in reines Schwarz umgewandelt wird. Dies macht den Pullover zwar definierter, verliert jedoch das Detail im Gesicht vollständig. Brechen Sie diesen Vorgang ab und starten Sie ihn erneut.

Schritt 4: Erstellen Sie eine Einstellungsebene
Los zu Ebene > Neue Einstellungsebene > Schwellenwert, und Sie werden einen sehr ähnlichen Effekt sehen. Der Unterschied besteht darin, dass Sie jetzt die Ebene über die Einstellungsebene betrachten, anstatt den Effekt direkt anzuwenden. Dies bedeutet, dass Sie die zugrunde liegende Ebene ändern können, während Sie immer noch genau das Ergebnis sehen, das Sie erhalten.
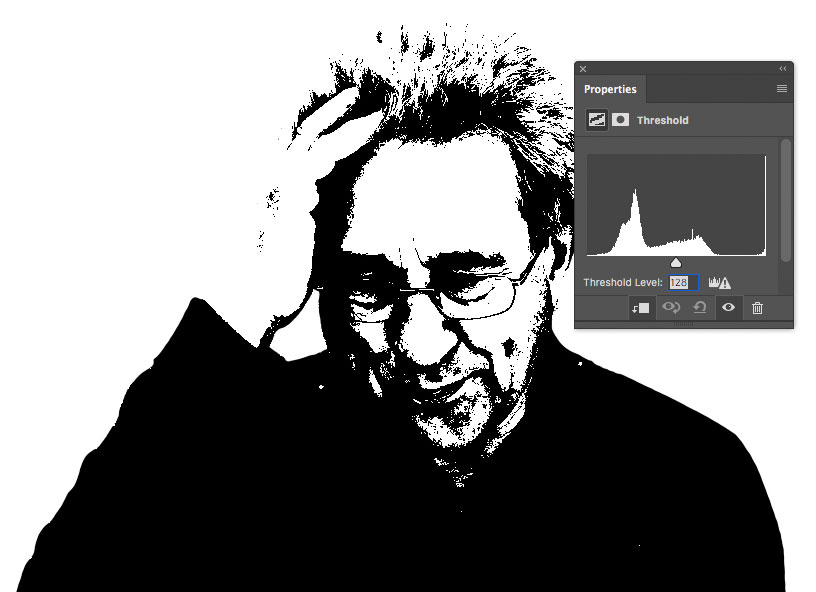
Schritt 5: Brennen Sie die Glanzlichter
Wählen Sie das Brennwerkzeug, stellen Sie die Mitteltöne ein und stellen Sie es auf eine sehr niedrige Belichtung ein – etwa 10%. Malen Sie über die zu hellen Bereiche des Bildes, wie z. B. die Seite der Hand und die Stirn, die zuvor ausgeblasen wurden. Beim Malen wird das Bild dunkler.
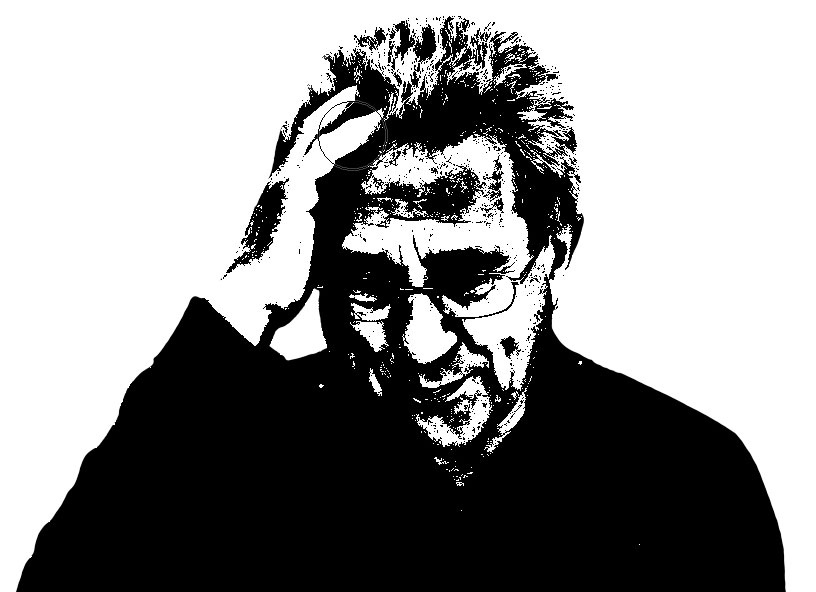
Schritt 6: Lassen Sie etwas Licht in
Sie können jetzt zum Ausweichen-Tool wechseln, es gibt jedoch eine Verknüpfung: Wenn Sie Alt (Windows) oder Option (Mac) gedrückt halten, können Sie vorübergehend auf dieses Tool zugreifen. Jetzt können Sie die schwierigen Bereiche, z. B. um die Augen herum, aufhellen, um etwas mehr Licht in diese Region zu lassen – und gleichzeitig die Dunkelheit in der Stirn reduzieren.

Schritt 7: Das größere Bild
Vergrößern Sie den Pinsel und ändern Sie die Belichtung auf ca. 60%. Wenn Sie jetzt mit gedrückter Wahltaste / Alt-Taste bürsten, können Sie die dunklen Bereiche des Pullovers aufhellen und so viele verlorene Details zurückbringen.
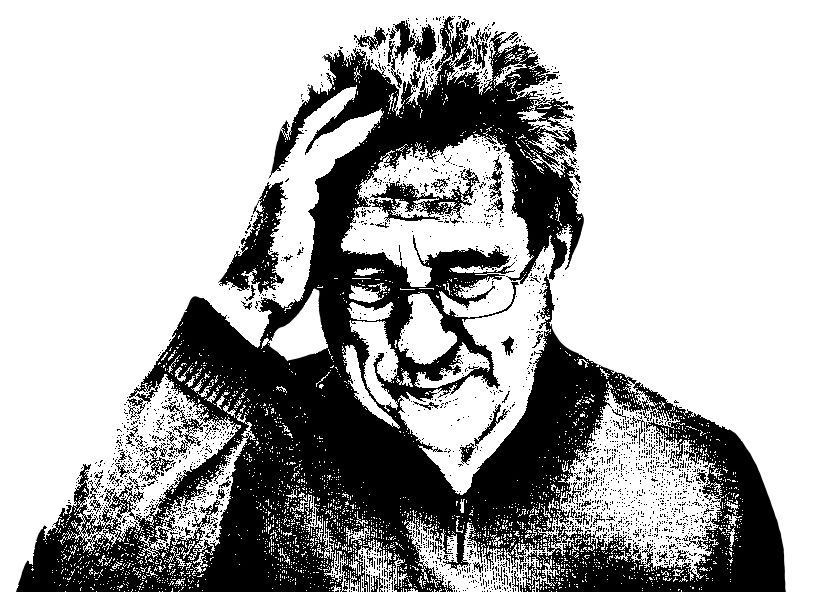
Um diese Technik auszuführen, müssen Sie zwischen den Werkzeugen“ Ausweichen „und“ Brennen „hin und her wechseln und abwechselnd aufhellen und abdunkeln, um das gewünschte Ergebnis zu erzielen. Wenn Sie jedoch Option / Alt verwenden, anstatt jedes Mal die Werkzeuge zu wechseln, wird der Vorgang viel reibungsloser.
Schauen Sie sich die Videoversion dieses Tutorials unten an und erhalten Sie einen Link zum Herunterladen der Originalvorlage at https://www.2minutephotoshop.com/how-to-create-perfect-threshold-images/