Word 2013 – (Deutsch)
Lektion 14: Hyperlinks
/ de / word2013 / lists / content /
Einführung
Durch Hinzufügen von Hyperlinks zum Text können Sie direkt von Ihrem Dokument aus auf Websites und E-Mail-Adressen zugreifen. Es gibt verschiedene Möglichkeiten, einen Hyperlink in Ihr Dokument einzufügen. Je nachdem, wie der Link angezeigt werden soll, können Sie die automatische Linkformatierung von Word verwenden oder Text in einen Link konvertieren.
Optional: Laden Sie unser Übungsdokument herunter.
Hyperlinks in Word verstehen
Hyperlinks bestehen aus zwei grundlegenden Teilen: der Adresse (URL) der Webseite und dem Anzeigetext. Die Adresse könnte beispielsweise , und der Anzeigetext könnte Popular Science Magazine sein. Wenn Sie einen Hyperlink in Word erstellen, können Sie sowohl die Adresse als auch den Anzeigetext auswählen.
Word erkennt häufig E-Mail- und Webadressen während der Eingabe und formatieren sie automatisch als Hyperlinks, nachdem Sie die Eingabetaste oder die Leertaste gedrückt haben. In den folgenden Bildern sehen Sie eine verlinkte E-Mail-Adresse und eine verlinkte Webadresse.
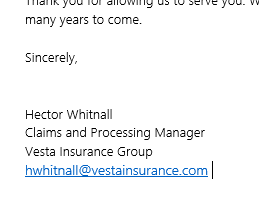 Hyperlink-E-Mail-Adresse
Hyperlink-E-Mail-Adresse 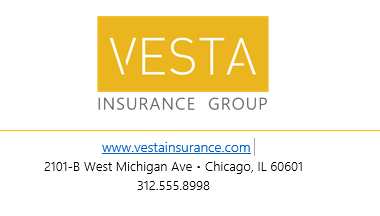 Hyperlink-Webadresse
Hyperlink-Webadresse Um einem Hyperlink in Word zu folgen, halten Sie die Strg-Taste gedrückt und klicken Sie auf den Hyperlink.
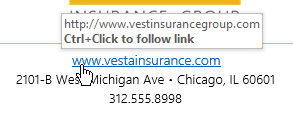 Folgen eines Hyperlinks
Folgen eines Hyperlinks So formatieren Sie Text mit einem Hyperlink:
- Wählen Sie den Text aus, den Sie als Hyperlink formatieren möchten.
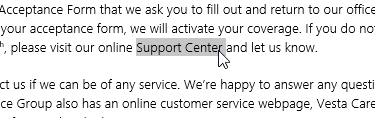 Auswählen von Text zum Hyperlink
Auswählen von Text zum Hyperlink - Wählen Sie die Registerkarte Einfügen und klicken Sie dann auf den Befehl Hyperlink.
 Klicken Sie auf den Hyperlink-Befehl
Klicken Sie auf den Hyperlink-Befehl - Das Dialogfeld Hyperlink einfügen wird angezeigt. Mit den Optionen auf der linken Seite können Sie auswählen, ob eine Verknüpfung zu einer Datei, einer Webseite, einer E-Mail-Adresse, einem Dokument oder einer Stelle im aktuellen Dokument hergestellt werden soll.
- Der ausgewählte Text wird im anzuzeigenden Text angezeigt: Feld oben. Sie können diesen Text ändern, wenn Sie möchten.
- Geben Sie im Feld Adresse: die Adresse ein, zu der Sie einen Link erstellen möchten, und klicken Sie dann auf OK.
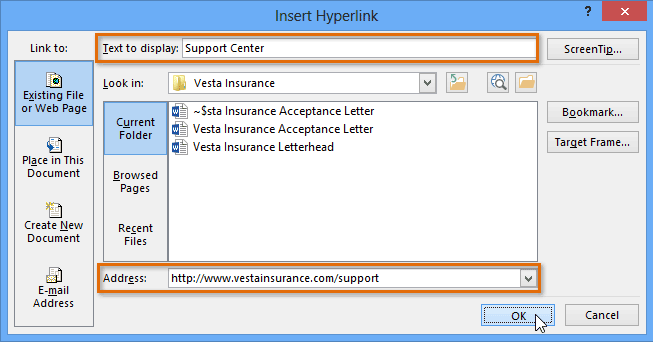 Erstellen eines Hyperlinks
Erstellen eines Hyperlinks - Der Text wird dann als Hyperlink formatiert.
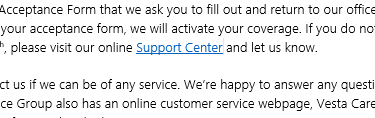 Der fertige Hyperlink
Der fertige Hyperlink
Um einen Hyperlink zu entfernen, klicken Sie mit der rechten Maustaste auf den Hyperlink und wählen Sie im angezeigten Menü die Option Hyperlink entfernen.
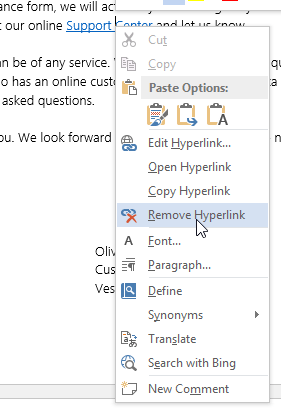 Entfernen eines Hyperlinks
Entfernen eines Hyperlinks Nachdem Sie einen Hyperlink erstellt haben, sollten Sie ihn testen. Wenn Sie mit einer Website verlinkt sind, sollte Ihr Webbrowser die Website automatisch öffnen und anzeigen. Wenn dies nicht funktioniert, überprüfen Sie die Hyperlinkadresse auf Rechtschreibfehler.
Alternativ können Sie das Dialogfeld Hyperlink einfügen öffnen Klicken Sie mit der rechten Maustaste auf den ausgewählten Text und wählen Sie im angezeigten Menü Hyperlink … aus. Nachdem Sie einen Hyperlink eingefügt haben, können Sie mit der rechten Maustaste auf den Hyperlink klicken, um ihn zu bearbeiten, zu öffnen, zu kopieren oder zu entfernen.
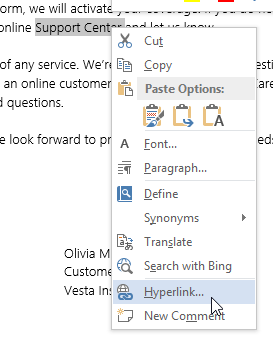 Hyperlink auswählen …
Hyperlink auswählen … 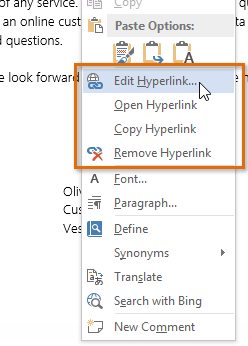 Hyperlink-Optionen
Hyperlink-Optionen Herausforderung!
- Erstellen Sie ein neues Dokument Sie können unser Übungsdokument verwenden.
- Erstellen Sie einen Hyperlink, der auf eine E-Mail-Adresse verweist. Wenn Sie das Beispiel verwenden, fügen Sie am Ende des Briefes einen Hyperlink für die E-Mail-Adresse von Olivia Mayne hinzu.
- Geben Sie einen Text (ein Wort oder eine Phrase) ein oder wählen Sie ihn aus und formatieren Sie ihn mit einem Hyperlink Ihrer Wahl. Wenn Sie möchten, können Sie unsere URL www.gcflearnfree.org zum Üben verwenden.
- Testen Sie den von Ihnen erstellten Hyperlink, indem Sie darauf klicken. Die Webseite sollte in Ihrem Webbrowser geöffnet werden.
/ de / word2013 / break / content /